What are Automated rules and bidding?
Managing a Google Adwords account to its full potential can be a time consuming process. However, Adwords have a tab, referred to as “automate”, located on the interface, under the data over time graph and beside the tab more actions, which enables advertisers to manage their accounts easier, relieving more time to focus on other projects etc. Automated rules help you manage your account so you don’t have to spend so much time manually monitoring campaigns and making changes. This tool enables users and advertisers to create rules to automate bid, budget, and status changes on particular parts of accounts such as (selected keywords, ad groups, campaigns, and ads) that are triggered at a particular time.
Here are some examples of how advertisers utilise automated bidding and rules;
- Scheduling ads for special promotions or events
- Pausing low-performing ads or keywords
- Changing keyword bids to control your average position
- Adjusting budgets or scheduling budgets for certain days each week
- Raising keyword bids to ensure ads show on first page
How to create automated rules & bidding adjustments
To create rules, just click the Automate button in your PPC account.
1: Click the Automate drop-down menu on the Campaigns, Ad groups, Ads, or Keywords tab.
2: Select one of the rules from the menu options (for example, Change max CPC bids when…).
3: Enter your rule criteria and any requirements for the rule to be triggered.
An example could be, if you wanted to raise your bid by 1 euro for any keywords in an average position below number 5.
Then Select how often you want your rule to run for example daily, or only once on a particular date and time, along with the date range to evaluate your requirements. Once completed, enter a name for your rule, and choose how you’d like to be notified when your rule runs. For example, you could set the rule to run daily at 2 a.m. and use the previous day’s data for keywords with average positions that are worse than 5.
Once you have created your rule and filled out the required details, click the Preview results button to verify that you’ve set it up the way you want it to run. If you are happy then Click Save. Once activated, your rules should start to apply. After you’ve created your rule, it’s important to keep an eye on it to make sure it’s working the way you want it to. You can manage your rules, by selecting Manage rules from the Automate drop-down menu, or by selecting the automated rules link in the left navigation panel of the campaigns tab. There, you’ll see a list of your rules; you can pause/enable/delete them (in the Status column) or edit them (in the Actions column).
Each time a rule runs, an entry will appear in the logs table. Click the View details link to see specific information about which entities were changed with each rule.
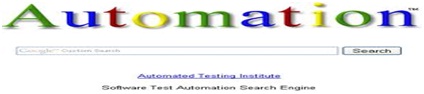
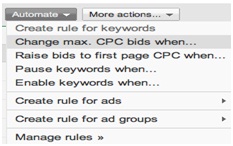
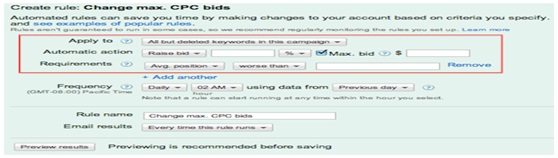
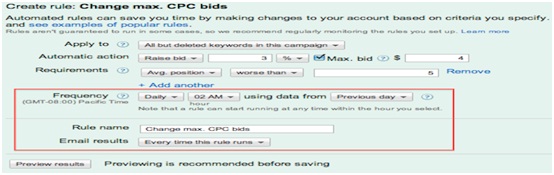

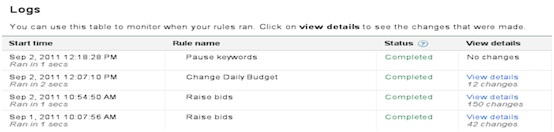


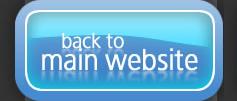
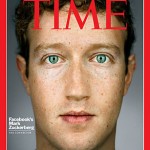

Connect With Us